Riflessi surreali
Come abbiamo avuto modo di vedere in molte occasioni con Adobe Photoshop è possibile ottenere innumerevoli effetti, sia montando immagini sia realizzandoli con filtri e un po’ di abilità manuale. In questo articolo vi mostrerò come inserire una modella in un’ambientazione notturna immersa nell’acqua con tanto di riflessi molto realistici.
Nei cartelloni pubblicitari viene spesso utilizzato un effetto di riflessione sull’acqua, il più delle volte viene solo data l’illusione che sia vera acqua, in realtà si tratta di delle increspature artificiali che ne danno l’effetto molto efficacemente. Sicuramente questo tipo di effetto crea una sorta di magia che esalta l’oggetto o la bellezza della modella. Come vedremo in questo articolo basta avere una foto di un oggetto o di una modella per poter procedere. Nel nostro caso abbiamo scelto una modella che potete vedere nella figura 1. Con pochi passaggi vi mostreremo come fare per immergerla in un’acqua dall’aspetto surreale e come calarla in un’ambientazione notturna molto suggestiva.

Lo specchio
La prima operazione che bisogna fare è creare una figura speculare della nostra modella, sulla quale lavoreremo per creare le increspature dell’acqua.
Se nella paletta Livelli (Layers) l’immagine riporta la scritta Sfondo (Background) fateci doppio clic sopra per trasformarla in un livello che chiameremo Modella.
Dal menu Livello (Layer) selezionate l’opzione Duplica livello… (Duplicate Layer…) e chiamatelo Riflessi.
Con il livello Riflessi selezionato andate nel menu Modifica (Edit) e selezionate, dal sottomenu Trasforma (Transform), l’opzione Rifletti verticale (Flip Vertical).
Quello che dobbiamo fare adesso è spostare l’immagine della modella che abbiamo invertito sotto a quella in senso corretto.
Dal menu Immagine (Image) selezionate Dimensione quadro… (Canvas Size…), nella finestra che appare, visibile in figura 2, inserite nella casella di testo Altezza (Height) un valore che sia il doppio di quella della vostra immagine. Fate quindi clic sul quadrato centrale in alto dell’opzione Ancoraggio (Anchor), in modo che l’immagine si allunghi verso il basso.

Nota
in alternativa, selezionando la casella di controllo Relativo (Relative) e impostando come unità di misura la percentuale, potete ottenere lo stesso effetto inserendo nella casella Altezza (Height) il valore 100.
Una volta premuto il tasto OK per confermare le opzioni di ridimensionamento del documento, la vostra immagine si allungherà del doppio.
Nella paletta dei Livelli (Layer) fate clic sul livello Riflessi per selezionarlo, andate ora nella barra degli strumenti e selezionate ora lo Strumento sposta (Move Tool). Afferrate quindi l’immagine con la modella invertita, trascinatela verso il basso, allineando bene le due estremità, come mostrato nella figura 3.
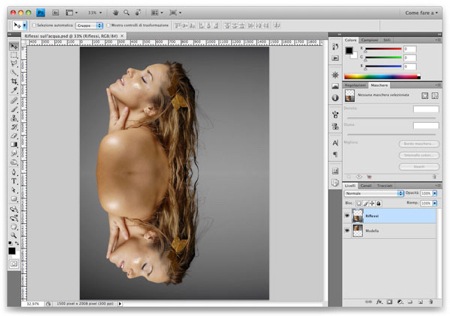
Prepariamo la texture
Ora che abbiamo provveduto a creare una versione speculare della nostra modella procederemo nella creazione delle increspature tipiche dell’acqua. Per creare questo effetto sarà necessario realizzare una texture che useremo con un apposito filtro che provvederà a rendere l’illusione dell’acqua.
Dal menu Livello (Layer) selezionate dal sottomenu Nuovo (New), l’opzione Livello… (Layer…), chiamandolo Texture.
Assicuratevi ora che i colori nella paletta degli strumenti siano impostati con il nero in primo piano e il bianco come colore di secondo piano. Se così non fisse, fate clic sui due quadratini sovrapposti, immediatamente sopra, per riportare la situazione a quella predefinita.
Nel menu Modifica (Edit) selezionate l’opzione Riempi… (Fill…) e nel menu Usa (Use) selezionate Colore di sfondo (Background Color). In questo modo vedrete il livello Texture riempirsi completamente di bianco, questa sarà la base per la nostra texture.
Dal menu Filtri (Filter), selezionate dal sottomenu Schizzo (Sketch), l’opzione Pattern mezzetinte… (Halftone Pattern…) e, nella finestra che appare, impostate dal menu Tipo pattern (Pattern Type), l’opzione Linea (Line). Il cursore Contrasto (Contrast) portatelo al valore di 50 che è il massimo consentito, in modo che le linee siano perfettamente nitide e parallele.
Il cursore Dimensione (Size), va invece impostato a seconda della dimensione dell’immagine, nel nostro caso con un’immagine di 1500×2008 pixel, il valore di 10 è sufficiente. Fate quindi clic sul pulsante OK per applicare il filtro. Nella figura 4, potete vedere il risultato.
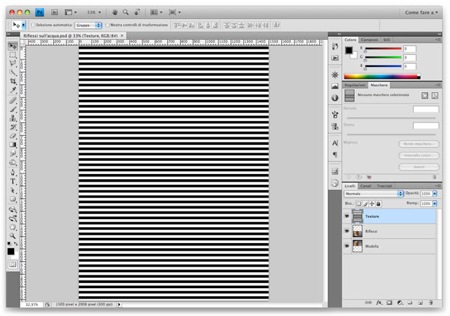
Il secondo passo necessario per ottenere la texture che ci serve per i nostri scopi è quello di sfocare le linee in modo da renderle più omogenee. Dal meni Filtri (Filter) selezionate dal sottomenu Sfocatura (Blur) l’opzione Controllo sfocatura… (Gaussian Blur…). Nella finestra che appare regolate il Raggio (Radius) in modo da ottenere un effetto simile a quello visibile in figura 5. Nel nostro caso abbiamo impostato come valore il 6. (ottenendo delle bande sfumate)
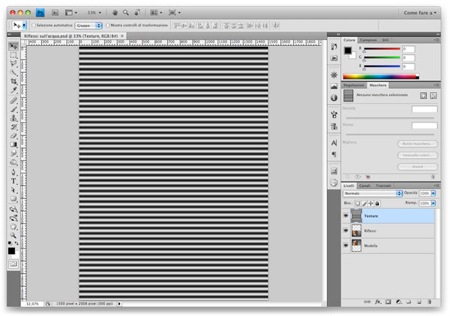
Con il livello Texture selezionato, andate sul menu Livello (Layer) e selezionate l’opzione Duplica livello… (Duplicate Layer…), nella finestra che appare, visibile in figura 6, inserite il nome Texture nel campo di testo Nome (Name) e selezionate dal menu Documento (Document), l’opzione Nuovo (New). Questo farà si che Photoshop crei un nuovo documento contenente la nostra texture. Salvate quindi il documento appena creato, selezionando dal menu File l’opzione Salva (Save). La texture è ora pronta, torniamo quindi al documento principale e cancellate il livello Texture che ormai non ci serve più.
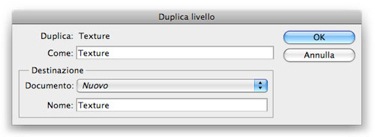
Le increspature dell’acqua
Per creare le increspature nell’acqua artificiale, per prima cosa, è necessario duplicare i due livelli creati in precedenza (Modella e Riflessi) in modo da unirli in un unico livello. Con il tasto Maiuscola premuto sulla tastiera, fate clic nella paletta Livelli (Layers) su entrambi i livelli in modo da selezionarli.
Dal menu Livello (Layer) selezionate Duplica livello… (Duplicate Layer…) che provvederà a creare una copia di entrambi i livelli. Selezionate le due copie e andate nuovamente nel menu Livello (Livello) selezionando Unisci livelli (Merge Layers). Facendo doppio clic sul testo del livello così ottenuto inserite come nome Increspature. Come mostrato in figura 7 ora nella paletta Livelli (Layers) sono presenti sia le due metà dell’immagine separate sia una somma delle due.
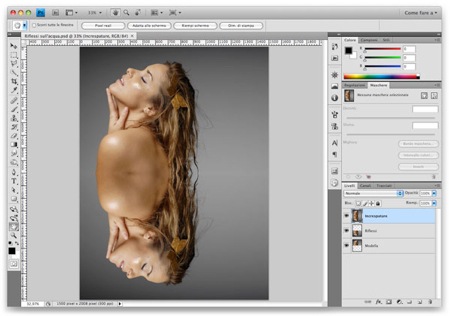
Dal menu Filtri (Filter) selezionate Converti in oggetto avanzato (Convert for Smart Filters). Questa operazione vi sarà utile perché l’applicazione del filtro successivo, va regolata con attenzione e il risultato dipende molto dalle dimensioni delle immagini. In questo modo potrete facilmente modificare i valori senza ricominciare da capo ogni volta. Sempre nel menu Filtro (Filter), selezionate dal menu Distorsione (Distort) l’opzione Muovi (Displace). Nella finestra che appare impostate nel riquadro Mappa spostamento (Displacement Map) l’opzione Allunga e adatta (Stretch To Fit) e nel riquadro Aree non definite (Undefined Areas) l’opzione Riprendi pixel del bordo (Repeat Edge Pixels). Nella casella Scala verticale (Vertical Scale) impostate il valore di 0 mentre nella casella di testo Scala orizzontale (Horizontal Scale) inserite un valore tanto più alto quanto volete più sottili le increspature, nel nostro caso abbiamo messo 10, come visibile in figura 8.
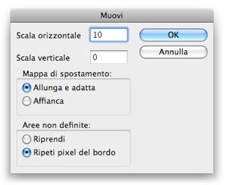
Facendo clic sul pulsante OK vedrete apparire una finestra che vi chiederà di selezionare un file, navigate nel vostro disco e fate doppio clic sulla texture creata in precedenza. In qualche instante vedrete applicare il filtro e, come mostrato in figura 9, nella paletta Livelli (Layers) è apparso il filtro avanzato nel livello Increspature.
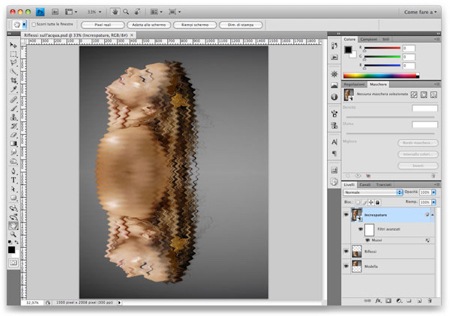
In questo momento tutta l’immagine è stata mossa e ovviamente a noi interessa che sia solo la parte inferiore ad essere interessata dall’effetto, per questo motivo faremo uso di una maschera. Nella paletta Livelli (Layers), tenendo premuto il tasto Comando se usate Mac, o il tasto Control se usate Windows, fate clic sull’anteprima del livello Riflessi, in questo modo creerete una selezione che riguarda la parte inferiore dell’immagine. Nella paletta Maschere (Masks) fate clic su Aggiunge una maschera pixel (Add a pixel mask), rappresentato dall’icona di un rettangolo grigio con un buco al centro. Con questa operazione la parte superiore verrà mascherata lasciando le increspature solo nella parte inferiore. Dato che facendo in questo modo il bordo della maschera è troppo netto, fateci clic sopra e andate nuovamente nel menu Filtri (Filter). Dal sottomenu Sfocatura (Blur), selezionate Controllo sfocatura… (Gaussian Blur…). Nella finestra che appare impostate il raggio in modo da creare una lieve sfumatura sul bordo. Nel nostro caso un raggio di sfocatura di 15 pixel è sufficiente. Nella figura 10 potete vedere il risultato dell’operazione effettuata.
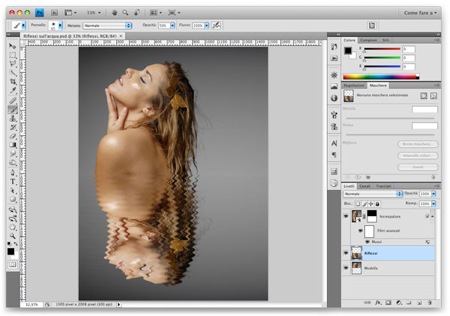
Il nostro effetto acqua è quasi pronto ma restano ancora alcune cose da fare. Nella paletta Livelli (Layers), tenendo premuto il tasto Comando se usate Mac, o il tasto Control se usate Windows, fate clic sull’anteprima del livello Riflessi. Andate nella paletta Regolazioni (Adjustments) e selezionate Tonalità/Saturazione (Hue/Saturation). Quello che dobbiamo fare è rendere la parte inferiore un po’ più spenta in modo da differenziarla maggiormente da quella superiore. Nel nostro caso abbiamo impostato la Saturazione (Saturation) a -25 e la Luminosità (Lightness) a +5.

Nella figura 11 potete osservare il risultato.
