Come creare e usare le Azioni in Photoshop CS4
Alcune operazioni che si compiono giornalmente, spesso sono noiose e ripetitive, allora perché non farle fare al computer? Una delle funzioni messe a disposizione da Adobe Photoshop è proprio la possibilità di registrare delle operazioni per poi ripeterle su altre immagini. In questo articolo scopriremo come utilizzare queste funzioni.
Le Azioni
Le operazioni ripetitive possono essere eseguite direttamente da Adobe Photoshop CS4, infatti tramite la paletta Azioni (Actions) è possibile registrare tutte le operazioni che facciamo, per poi ripeterle in modo del tutto automatico su altre immagini o intere cartelle.
Naturalmente questo genere di automatismo è perfetto solo se utilizzate voci di menu o delle palette, infatti se ad esempio clonate delle parti di immagine o usate il pennello, è probabile che quel tipo di operazione vada bene su una immagine ma non sulle altre. Per questo motivo è bene prestare attenzione quando si decide di creare una nuova azione e costruirla in modo che possa svolgere il suo compito su qualsiasi immagine che intendiate dargli in pasto.
Sul questo sito in particolare facciamo spesso uso delle azioni, per ritagliare le immagini, per ridimensionarle o per aggiungere degli effetti di ombra sotto le finestre quando mancano.
Per il nostro esempio useremo proprio una delle nostre azioni, poniamo di avere una serie di schermate di Windows Vista che però sono state fotografate senza l’ombra tipica dell’interfaccia Aero.
Fare questo tipo di lavoro, richiede diverse operazioni, se si tratta di un paio di immagini si può anche farlo a mano, ma se fossero decine o centinaia ci vorrebbe troppo tempo, ed è in queste situazioni che è utile la paletta Azioni (Actions), visibile in figura 1.
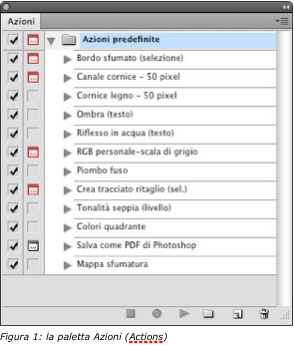
Prima di cominciare a usare la paletta Azioni (Actions) vediamo come è composta. Dentro alla finestra è presente una cartella Azioni predefinite (Default Actions) che Adobe ha inserito in Adobe Photoshop CS4 come esempi. Nella parte bassa della paletta invece, partendo da sinistra e andando verso destra, sono presenti dei pulsanti: Smetti riproduzione/registrazione (Stop playng/recording), Inizia registrazione (Begin recording), Esegui selezione (Play selection), Crea nuovo set (Create new set), Crea nuova azione (Create new action) e in fine Cancella (Delete). I primi tre sono molto simili ai pulsanti di un comune registratore e si comportano esattamente nella stessa maniera. Gli altri tre pulsanti invece servono per organizzare in cartelle le azioni, per crearne di nuove e l’ultimo per cancellarle.
Creiamo l’azione
Dopo questa breve panoramica sulla paletta Azioni (Actions) passiamo alla parte pratica. Come abbiamo detto per il nostro esempio creeremo un’ombra dietro alle finestre di Windows. Nella figura 2, potete osservare la schermata che ci è stata mandata da uno degli autori, come potete vedere manca l’ombra dietro alle finestre tipica dell’interfaccia Aero. Con una semplice azione è possibile ricrearla, anche se abbiamo a che fare con centinaia di schermate ridotte nello stesso modo.
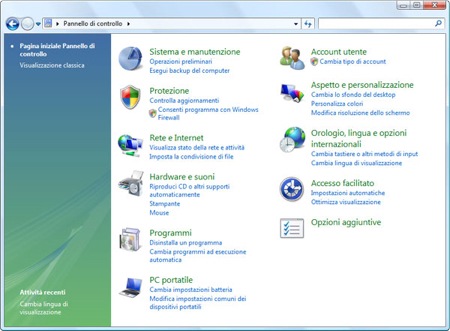
Se come nel nostro caso creerete delle azioni che appartengono a un dato progetto o lavoro, è molto utile creare un set di livelli in modo da distinguere le varie azioni. Fate clic su Crea nuovo set (Create new set), rappresentato dall’icona di una cartella, nella finestra che appare, date un nome alla cartella, noi ovviamente la chiameremo Come fare a…. Sempre nella parte bassa della paletta fate clic su Crea nuova azione (Create new action) e, nella finestra che appare, scrivete il nome della vostra azione in modo da individuarla più facilmente, nel nostro caso la chiameremo Ombre Windows. Prima di proseguire, vale la pena soffermarci un momento sulla finestra Nuova azione (New Action), infatti oltre a permettere di dare un nome all’azione che si desidera creare, presenta anche delle opzioni interessanti. Osservate la finestra visibile in figura 3, sotto alla casella di testo Nome (Name), è presente il menu Set, come potete vedere, come impostazione predefinita, presenta il set in cui si sta creando la nuova azione. Tramite questo menu, se avete diversi set di azioni, potrete scegliere di registrarlo in un’altra posizione. Se l’azione che volete creare la userete spesso, può valere la pena assegnargli una combinazione da tastiera per usarla più agevolmente. Dal menu Tasto funzione (Function Key), selezionate uno dei tasti funzione presenti sulla vostra tastiera. Se lo desiderate, potete anche abbinare a questo il tasto Maiuscole (Shift) o il tasto Comando (Command), se usate un Mac o Control, se usate Windows. In fine è possibile assegnare un colore, selezionandolo dal menu Colore (Color), in modo da individuare a colpo d’occhio, l’azione che state creando negli utilizzi successivi.
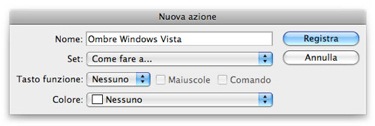
Dopo questa spiegazione, torniamo alla nostra schermata di Windows Vista, fate quindi clic sul pulsante Inizia registrazione (Record) per cominciare a registrare la vostra prima azione. Come detto lo scopo è quello di ricreare un’ombra dietro alla finestra di Windows Vista, dato che normalmente le immagini sono appiattite come prima cosa trasformiamo in livello lo Sfondo (Background), facendoci semplicemente doppio clic sopra.
L’ombra ovviamente sarà esterna alla finestra, per cui dovremo ingrandire l’immagine, nel nostro caso dopo qualche prova abbiamo individuato che l’ombra non supera mai i 15 pixel per lato, per cui ingrandiremo di questo valore l’immagine. Nel menu Immagine (Image) selezionate l’opzione Dimensione quadro (Canvas Size…), nella finestra che appare fate clic sulla casella di controllo Relativo (Relative) e inserite, nelle caselle Larghezza (Width) e Altezza (Height), il valore di 30 pixel, ossia 15 per lato.
Una volta allargata l’immagine, fate clic sull’anteprima della schermata sopra al Livello 0, con il tasto Comando premuto se usate un Mac o il tasto Control se usate Windows, in questo modo otterrete una selezione della finestra.
Dato che tutte le finestre di Windows Vista hanno gli angoli arrotondati, dovremo arrotondare nel modo giusto anche la nostra selezione, in modo da eliminare lo sfondo bianco che si vede sugli angoli. Andate sul manu Selezione (Select) e dal sottomenu Modifica (ModIfy), selezionate l’opzione Arrotonda… (Smooth…), nella finestra che appare inseriamo un valore di 4 pixel che è la dimensione corretta per le finestre di Windows.
Ora che la selezione è stata arrotondata, sempre nel menu Selezione (Select), selezionate l’opzione Inversa (Inverse) e premete sulla tastiera il tasto Back Space (quello che si usa per cancellare), in questo modo verrà eliminato lo sfondo in eccesso.
Premete la combinazione Comando + D se usate Mac o Control + D se usate Windows per deselezionare l’immagine. A questo punto applicheremo l’ombra, dal menu Livello (Layer) selezionate dal sottomenu Stile livello (Layer Style), l’opzione Ombra esterna… (Drop Shadow…), nella finestra che appare impostiamo l’Opacità (Opacity) al 90%, L’Angolo (Angle) a 120°, la Distanza (Distance) a 2 pixel, e la Dimensione (Size) a 13 pixel, in fine fate clic sul pulsante OK. Per completare l’operazione andate nel menu Livello (Layer) e selezionate l’opzione Unico livello (Flatten Image), in fine aprite la paletta Azioni (Actions) e fate clic su Smetti riproduzione/registrazione (Stop playng/recording).
Ora che abbiamo preparato la nostra azione vediamo come possiamo usarla. Il primo esperimento che si può fare è aprire un’altra schermata di Windows Vista, selezionare la nostra azione dalla paletta Azioni (Actions) e fare clic su Esegui selezione (Play selection).
Come per magia vedrete Adobe Photoshop CS4, fare il lavoro per voi e, in pochi istanti, vi restituirà il lavoro finito.
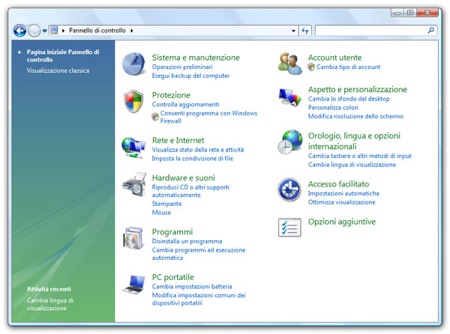
Operazioni in batch
Quello che abbiamo visto fino ad ora è utile se dovete elaborare poche immagini, infatti l’apertura, la registrazione e la chiusura dei file sarà a carico vostro.
Naturalmente Adobe Photoshop CS4, non si ferma solo a questo, ma vi permette di eseguire completamente in automatico la stessa operazione su molte immagini, senza nessun intervento da parte vostra.
Questo tipo di operazione è detta batch. Prima di cominciare, predisponete due cartelle sul vostro desktop o nella cartella Immagini del vostro computer, che chiameremo Originali e Elaborati. Nella prima metteremo le schermate originali, la seconda cartella sarà utilizzata da Adobe Photoshop CS4 per salvare le schermate elaborate.
Senza avere nessuna immagine aperta, andate nel menu File e, dal sottomenu Automatizza (Automate), selezionate Batch. Vi apparirà la finestra visibile in figura 5.
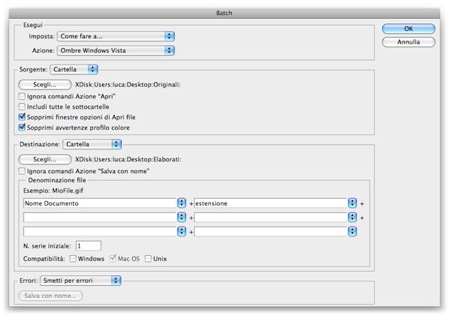
Nel menu Imposta (Set) della finestra Batch, potete selezionate il set di azioni che vi interessa, nel nostro caso Come fare a…, che era il set che avevamo creato per registrare l’azione Ombre di Windows. Dal menu Azione (Action), selezionate l’azione Ombre di Windows.
Con queste opzioni abbiamo configurato il primo riquadro della finestra, denominato Esegui (Play). Gli altri due riquadri permettono di selezionare la cartella sorgente e la cartella di destinazione. Nel menu del riquadro Sorgente (Source), selezionate Cartella (Folder) e, facendo clic sul pulsante Scegli… (Choose…), mostrate al programma dove si trova la cartella Originali sul vostro computer. Allo stesso modo, nel menu del riquadro Destinazione (Destination), selezionate Cartella (Folder) e, facendo clic sul pulsante Scegli… (Choose…), mostrate ad Adobe Photoshop CS4, dove si trova la cartella Elaborati. Una volta eseguiti questi pochi passaggi, fate semplicemente clic sul pulsante OK, Adobe Photoshop CS4 aprirà, una ad una, tutte le immagini, applicherà l’effetto Ombre di Windows Vista e le chiuderà salvandole nella nuova cartella, il tutto senza nessun intervento da parte vostra.
I droplet
Un altro modo di utilizzare velocemente le azioni è costituito dai Droplet. Si tratta di un mini programma che viene salvato da Adobe Photoshop CS4, e che potete utilizzare trascinandovi sopra un’immagine o una cartella.
Per creare un droplet, è sufficiente andare nel menu File e selezionare, dal sottomenu Automatizza (Automate), l’opzione Crea droplet… (Create Droplet…). Vi apparirà una finestra, visibile in figura 6 che è del tutto simile alla finestra Batch.
Nel primo riquadro, Salva droplet in (Save Droplet In), fate clic sul pulsante Scegli… (Choose…) per indicare dove salvare il droplet.
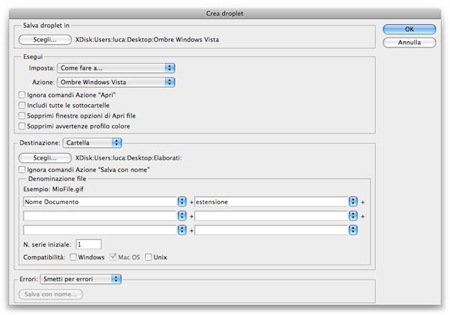
Come fatto in precedenza impostate i riquadri Esegui (Play) e Destinazione (Destination), in fine fate clic sul pulsante OK. Un droplet verrà salvato nella posizione indicata, per utilizzarlo è sufficiente trascinarvi sopra i file che volete elaborare o un’intera cartella come mostrato in figura 7.

Figura 7: trascinamento di un file sul droplet
Conclusioni
In questo articolo su Adobe Photoshop CS4, abbiamo visto come utilizzare le funzioni di automazione della paletta Azioni, creando un batch e un droplet.
