Contrastare i dettagli
Quando osservate un’immagine, l’occhio è naturalmente portato a concentrare principalmente l’attenzione su determinate parti dell’immagine.
Generalmente, anche a seconda del tipo di foto, prima si è attratti dalle aree luminose, sature e dettagliate, e poi si guardano via via quelle più scure, desaturate e sfocate (naturalmente l’uso di artifizi visivi può anche invertire questa regola: le leggi della percezione studiate a fondo dalla Gestalt sono fonte infinita di riflessioni in questo senso).
Usando i filtri di contrasto e sfocatura potrete controllare la quantità di dettaglio in tutta l’immagine o soltanto in alcune aree, in modo da veicolare il processo di lettura visiva.
In Photoshop esistono cinque filtri di contrasto, tre dei quali possono essere tranquillamente ignorati a vantaggio degli altri due: Contrasta, Contrasta maggiormente e Contrasta bordi non hanno parametri da impostare; pertanto il loro funzionamento deve essere preso così com’è e, chiaramente, a seconda delle immagini può dare risultati adeguati o non adeguati.
Invece Maschera di contrasto e Contrasta migliore hanno finestre di dialogo utili alla loro regolazione; magari porterà via un po’ di tempo in più, ma ne vale sicuramente più la pena.
La Maschera di contrasto
La Maschera di contrasto è un filtro di vecchia data, che prima dell’introduzione di Contrasta migliore serviva in tutti i processi di miglioramento del dettaglio su scala professionale; anche se ora potrebbe essere tranquillamente dimenticato, continua a permanere grazie alla forza dell’abitudine.

Figura 1: la tradizionale finestra della Maschera di contrasto: è evidente quanto pochi siano i parametri da gestire
I suoi tre indicatori consentono di modularne l’intensità in funzione del risultato desiderato e soprattutto della grandezza delle immagini:
Fattore: l’indicatore Fattore determina quanto contrasto viene applicato controllando l’ammontare di chiaro scuro sui dettagli dell’immagine. Un valore compreso tra 50% e 100% generalmente è buono per tutte le immagini in buone condizioni; valori molto più alti sono più adatti a effetti speciali;
Raggio: cambiate il valore del raggio per determinare la larghezza dell’alone di chiaro scuro attorno ai dettagli. Per immagini di piccole dimensioni generalmente va bene 1 o 2 pixel; per immagini grandi ci si può spingere a 10 o anche oltre, tutto dipende dalla materia prima;
Soglia: un po’ bistrattato dai professionisti dell’immagine perché ritenuto poco utile, il valore di soglia attenua l’applicazione del contrasto su quelle zone che sono già ricche di piccoli particolari, evitando effetti artificiosi e innaturali. Più alto è il valore di soglia, maggiori dovranno essere le dimensioni di un’area prima che l’applicazione del contrasto abbia effetto.
Il filtro Contrasta migliore
Il filtro Contrasta migliore offre finalmente una grande quantità di parametri, che soddisferanno anche gli utenti più esigenti.
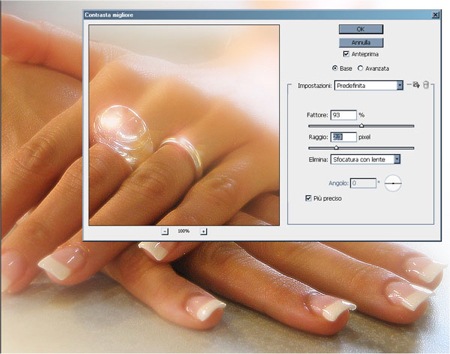
Figura 2: la finestra di dialogo del filtro Contrasta Migliore è molto più dettagliata della Maschera di Contrasto: di conseguenza anche le potenzialità sono maggiori
Introdotto nella versione CS2, consente di ottenere risultati di gran lunga superiori alla datata maschera di contrasto; sebbene non vi consentirà mai di recuperare foto completamente fuori fuoco (nessun filtro potrà tornare sul set di posa e rifare la foto, così come niente e nessuno potrà inventarsi dettagli che la macchina fotografica non ha catturato), vi sarà senz’altro d’aiuto per trarre il meglio da quello che già c’è. All’apertura della finestra di dialogo ci sono alcune analogie con la maschera di contrasto: il Fattore e il Raggio hanno praticamente la stessa funzione del filtro descritto precedentemente, mentre tutto il resto costituisce un approfondimento. Dal menu a tendina Elimina potete selezionare uno dei tre tipi di sfocatura, vedi figura 3, che verranno applicati sull’immagine (ebbene si, non potendo immaginare i dettagli, ma solo amplificarne la percezione, tutti i filtri di contrasto iniziano con un processo di sfocatura preventiva):
Controllo sfocatura: è la modalità della Maschera di contrasto tradizionale.
Sfocatura con lente: simula la sfocatura della profondità di campo delle lenti degli obbiettivi.
Effetto movimento: per correggere il micromosso.
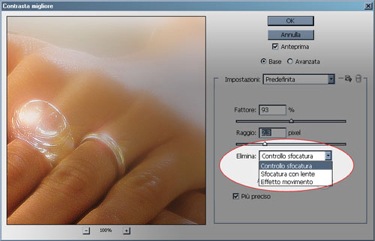
Figura 3: il tipo di sfocatura da eliminare determina il risultato finale di contrasto. Sfocatura con lente è generalmente la soluzione migliore
La casella di spunta Più preciso allunga un po’ i tempi di attesa per il calcolo, ma consente un’eliminazione più precisa delle sfocature; è consigliata per immagini grandi già dotate di molte informazioni (leggi pixel); in quelle piccole è uno sforzo pressoché inutile. Terminata questa serie di impostazioni, che di per sé sono già migliori e più numerose di qualsiasi altro filtro di contrasto in Photoshop, si può passare alla modalità Avanzata. Abilitando questa modalità diventano visibili le schede Ombra e Luce, vedi figura 4, per regolare selettivamente il contrasto nelle relative zone.
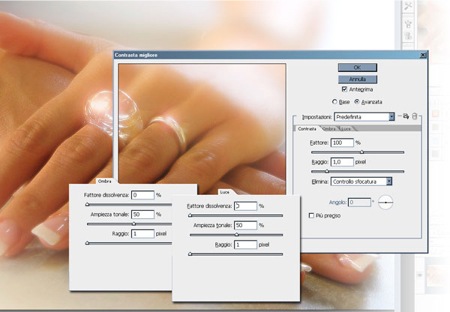
Queste ulteriori palette risultano molto utili quando gli aloni di contrasto per ombre e luci appaiono troppo intensi e aggiungono i loro effetti a quelli impostati nella palette principale.
Per ciascuna di esse troverete:
Fattore dissolvenza: che regola l’intensità del contrasto;
Ampiezza tonale: che controlla l’intervallo dei toni nelle ombre o nelle luci modificate. Spostate il cursore per diminuire o aumentare il valore di Ampiezza tonale; i valori più bassi limitano le regolazioni alle aree più scure per la correzione delle ombre e alle aree più chiare per la correzione delle luci;
Raggio: che controlla le dimensioni dell’area attorno a ciascun pixel che serve per determinare se un pixel si trova in un’area di luce o d’ombra. Spostando il cursore a sinistra definite un’area più piccola, mentre spostandolo a destra ne specificate una più grande.
Se ci fosse la necessità di riapplicare le stesse impostazioni, per esempio a una serie di scatti ottenuti nelle medesime condizioni, potete salvare comodamente un set di impostazioni, che comparirà nel menu Impostazioni della finestra Contrasta migliore. Come si può vedere dalla figura 5, le aree sfocate attirano meno l’attenzione rispetto a quelle contrastate; facendo quindi delle selezioni preventive all’applicazione del filtro possiamo non soltanto veicolare l’attenzione dell’osservatore, ma anche eliminare polvere, graffi e disturbi vari presenti sulla foto.

Figura 5: sfocando selettivamente l’immagine possiamo accentuare la profondità di campo e focalizzare l’attenzione dove desideriamo
I filtri di sfocatura
Photoshop fornisce un elenco di filtri di sfocatura molto più ricco di quello dei filtri di contrasto: per l’esattezza sono undici, senza considerare quelli all’interno del menu Filtro > Disturbo, che danno risultati simili (Intermedio, Polvere&grana).
Sebbene non siano tutti qualificabili per un utilizzo correttivo riporto di seguito un prospetto riassuntivo per ciascuno di essi:
Controllo Sfocatura: produce un effetto di sfocatura controllabile e bilanciato in tutte le parti dell’immagine. A lungo è stato l’unico filtro di sfocatura utilizzabile e utilizzato in metodologie professionali, vedi figura 6;

Figura 6: Il Controllo sfocatura è uno dei filtri più datati, ma sembra non risentire troppo degli anni…
Effetto Movimento: permette di scegliere l’inclinazione secondo cui viene sfocata l’immagine, nonché l’intensità; ottima per effetti speciali, vedi figura 7;

Figura 7: l’effetto Movimento è molto coreografico, con una finestra di dialogo molto immediata
Media: analizza tutti i pixel dell’immagine (o della selezione), calcola il valore medio di croma e riempie completamente l’area con quel colore, vedi figura 8;
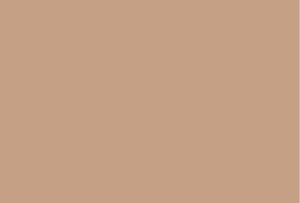
Figura 8: Una tinta unita, frutto dell’applicazione del filtro Media
Sfoca: non parametrizzabile, applica una leggera sfocatura;
Sfoca maggiormente: come il precedente, però più intenso;
Sfocatura con lente: simula la sfocatura creata dagli obbiettivi delle fotocamere, anche in base alla forma del diaframma. Sicuramente è il filtro che offre la maggior quantità di parametri personalizzabili dall’utente, considerando che consente di aggiungere localmente anche del disturbo Vedi figura 9;

Figura 9: Sfocatura con lente ha grandi potenzialità: per questo ci vuole pazienza nell’affrontare parametri meno immediati e più complessi.
Sfocatura forma: principalmente per utilizzi creativi, sfoca utilizzando le forme geometriche come motivo portante; richiede molte risorse di calcolo e fortunatamente genera risultati più interessanti con valori bassi;
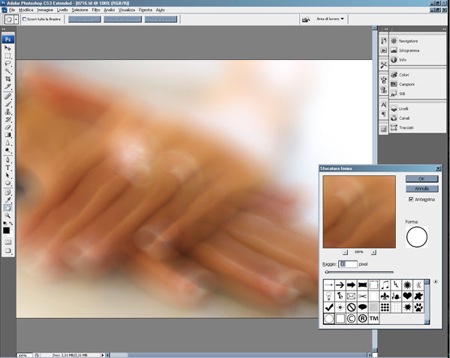
Sfocatura migliore: non rappresenta la versione realmente migliore rispetto a Sfocatura, come nel caso del Contrasto. Tende a valorizzare i contorni sfocando maggiormente le aree più uniformi, vedi figura 11;

Sfocatura radiale: uno dei filtri di sfocatura più divertenti ed efficaci, permette di sfocare rispetto a un punto di fuga in maniera radiale o prospettica, vedi figura 12;

Sfocatura selezione: opera una strana sfocatura che genera dei motivi vagamente quadrati nelle piccole aree luminose dell’immagine;
Sfocatura superficie: la versione riveduta, aggiornata e molto migliorata di Sfocatura migliore; ha semplificato alcuni approcci al miglioramento della grana della pelle e degli still life con superfici metalliche, vedi figura 13.

Conclusioni
In questo articolo su Adobe Photoshop, abbiamo visto come attirare l’attenzione in certe parti di una foto usando le maschere di contrasto e i controlli sfocatura.
