Adobe Gamma
Trattiamo in questa guida un punto molto dolente: la calibrazione del monitor. Innanzitutto cosa significa calibrare il monitor? Una immagine, un sito, un gioco o quel che sia, viene mostrato in modo molto differente in base alle impostazioni del monitor, spesso succede di aver effettuato un lavoro grafico e, osservandolo su un altro monitor, si notano tonalità diverse e addirittura colori inaspettati, addirittura può accadere che, sullo stesso monitor, una immagine viene mostrata in un modo e, all’accensione di luci al neon o lampadine che non emettono luce bianca, il risultato cambia… Stessi risultati si hanno in fase di stampa. Una foto, ad esempio, appare a video perfetta, stampata, magari da uno studio fotografico e quindi ad una elevatissima risluzione, risulta rossa e particolarmente chiara. Come ovviare quindi a questi spiacevoli inconvenienti? Adobe Photoshop mette a disposizione una efficace utility, Adobe Gamma, che, utilizzata nel modo giusto, ci permette di ottenere risultati ottimali. Vediamo come procedere: Dal pannello di controllo clicca sull’icona Adobe Gamma

dalla finestra che si apre seleziona la modalità pannello di controllo:

Ci viene mostrata questa finestra:
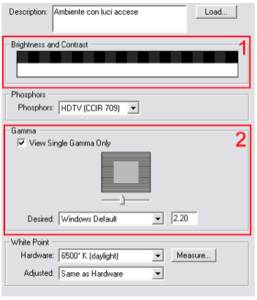
Nel riquadro 1 dobbiamo settare il monitor in modo tale che l’alternanza di quadratini sia appena visibile, per fare ciò modifichiamo proprio la luminosità ed il contrasto attraverso i comandi del monitor, portiamo quindi il contrasto al massimo valore possibile e regoliamo di conseguenza la luminosità, affinchè i quadratini siano appena visibili tra loro, nel caso modifichiamo opportunamente anche il contrasto.
Settiamo in Fosfori i tipi di fosfori utilizzati dal nostro monitor, ed in “punto bianco” la temperatura del colore settata dal pannello del nostro monitor. Nel caso non sappiamo dove trovare tale valore possiamo cliccare sul pulsante misura, appaino tre quadrati su fondo nero, dobbiamo cercare di rendere il quadrato centrale di un grigio neutro, cliccando sul quadrato a sinistra indichiamo che il monitor usa colori freddi, sul quadrato a destra indichiamo che il monitor utilizza colori più caldi, una volta definito il grigio neutro clicchiamo sul quadrato centrale per confermare.
Passiamo adesso al riquadro 2 della figura. Dobbiamo settare la gamma del monitor in modo tale che il quadrato al centro si amalgami quanto più possibile con la cornice. Non dobbiamo più utilizzare i comandi da monitor, bensì muovere l’apposito indicatore, non pretendiamo di far scomparire il quadrato dal centro, ma almeno cerchiamo di ridurne la visibilità.
Quando ci riteniamo soddisfatti spuntiamo la casella “visualizza solo gamma singola”, vengono mostrati tre quadrati, anche qui dobbiamo bilanciare il colore affinchè ogni quadrato si fonda con la cornice.
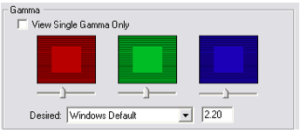
E’ possibile che si trovino maggiori difficoltà nella regolazione del verde.
Quando siamo sicuri di aver raggiunto un risultato soddisfacente premiamo OK. Si apre in automatico la finestra per il salvataggio del profilo, impostiamo un nome che indica la modalità di regolazione, l’ambiente e magari anche il monitor utilizzato. E’ consigliabile creare tanti profili per quante situazioni si presentano nell’ambiente di lavoro. Come detto è sufficiente accendere una luce per modificare i colori del monitor, un riflesso, o il buio sono spesso fattori che compromettono la visibilità del video.
Se possibile effettuare varie prove, controllare una fotografia su due monitor diversi opportunamente calibrati, effettuare stampe di confronto e creare profili colore in base al tipo di stampante e monitor utilizzati.
Un piccolo consiglio: di notte meglio non lavorare con tutte le luci spente, se possibile posizionare una luce sul retro del monitor in modo che illumini la parete o l’ambiente retrostante, i nostri occhi si affaticano molto meno.

